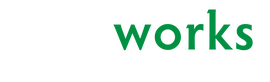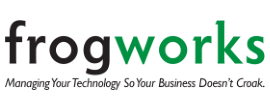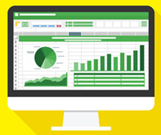 Excel has this uncanny ability to look like an all-consuming black hole – feared by many and avoided by even more. But this doesn’t necessarily have to be the case. In fact, the more you embrace Excel and learn how to maneuver through spreadsheets, workbooks, and table-by-table calculations, the more you can save time and increase that star power of yours. You just have to find a good place to start and go from there. Here are a few simple Excel tips and tricks to get you headed in the right direction.
Excel has this uncanny ability to look like an all-consuming black hole – feared by many and avoided by even more. But this doesn’t necessarily have to be the case. In fact, the more you embrace Excel and learn how to maneuver through spreadsheets, workbooks, and table-by-table calculations, the more you can save time and increase that star power of yours. You just have to find a good place to start and go from there. Here are a few simple Excel tips and tricks to get you headed in the right direction.
Ctrl+Shift
Forget using the cursor to drag and drop. Select the first cell you need, hold down ‘Ctrl+Shift,’ and use the arrow keys to select everything else you need.
Paste Special
If you need to copy data to another table in a special way – like just the values, just the formulas, or just the formatting – use ‘Paste Special.’ Copy the data as you normally would, then hold down ‘Ctrl+Alt+V’ to bring up ‘Paste Special.’ Select the option that best fits your need.
Ctrl+Enter
If you need to put the same data or equation into multiple cells, use ‘Ctrl+Enter’ to complete this more quickly. Select the cells you need and type your data into the last cell you click on. Hold down ‘Ctrl+Enter’, and the data you entered into the last cell will auto populate into the other cells. For example, you can use this if you need 30 cells to say “N/A” or if you need multiple cells to bring up the same equation.
Custom Hiding
Sometimes all that data can become a little too much. You can easily hide columns of data you aren’t currently working with by using ‘Format Cells.’ Right click on a selection of data and then click on ‘Format Cells’. From here, go to ‘Custom’ and then where it says ‘type,' punch in three semicolons (;;;). After this, all the data you selected should become invisible – making things a little easier on the eye. However, this data will still be available for equations and can be unhidden by reselecting the data and selecting ‘General’ back in ‘Format Cells.’
Corner Arrow
Instead of using Ctrl+A to select all, just click on the arrow button in the top left corner of your sheet. This one click will select every cell on your sheet.
 Excel can organize, filter, and view large amounts of information. This is the most commonly used accounting software but can be used virtually anywhere for managing large or unwieldy datasets. Example spreadsheet application examples include budgeting reports, editorial schedule, and data calculation software. Excel can be very effective in preparing financial statements due to the powerful computational power it has. Software can sometimes be found within accounting teams and departments because accountants can easily check sums, averages, and totals. Excel enables businesses to find information easily and quickly.
Excel can organize, filter, and view large amounts of information. This is the most commonly used accounting software but can be used virtually anywhere for managing large or unwieldy datasets. Example spreadsheet application examples include budgeting reports, editorial schedule, and data calculation software. Excel can be very effective in preparing financial statements due to the powerful computational power it has. Software can sometimes be found within accounting teams and departments because accountants can easily check sums, averages, and totals. Excel enables businesses to find information easily and quickly.